파워포인트 글꼴 바꾸는 방법(한번에)
평소에 '파워포인트'를 많이 사용하는 편은 아니지만, 오래전에 작성했던 파일을 보고 문득 생각나서 포스팅합니다.
파워포인트도 엑셀처럼 하나의 페이지 또는 각 슬라이드에 다양한 글꼴(폰트)을 적용할 수 있는데요. 어떤 기관에서는 하나로 통일된 글꼴을 요구하는 경향이 있습니다.
이럴 경우.. 손쉽게 글꼴을 바꾸는 방법이 없을까? 하는 고민을 하기도 했었는데.. 그 방법은 의외로 간단합니다^^

총 16개의 슬라이드로 구성된 파워포인트 파일을 열어보았습니다. 그 중에서 특정 슬라이드의 내용을 보니.. 글꼴이 HY헤드라인M임을 확인할 수 있네요.
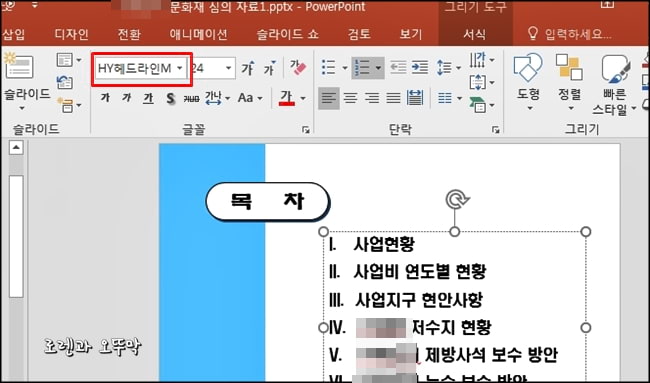
이번에는 또 다른 슬라이드의 내용을 확인해봅니다. 글꼴이 '굴림'이군요~ 이렇게 각 슬라이드마다 글꼴이 다양하다면.. 나중에 수정하기도 번거로우니 애초에 1~2가지로 고정해두면 편합니다.
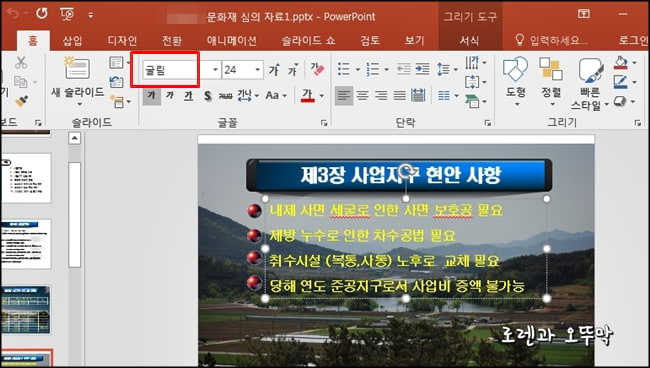
파워포인트 글꼴을 한꺼번에 바꾸는 방법은 먼저, 상단 메뉴에서 '편집 - 바꾸기' 부분을 보면 그 속에 '글꼴 바꾸기' 기능이 있음을 확인할 수 있어요^^
우리가 이런 기능의 존재만 안다면.. 정말 별것도 아니에요~ 단지, 몰라서 못할뿐~
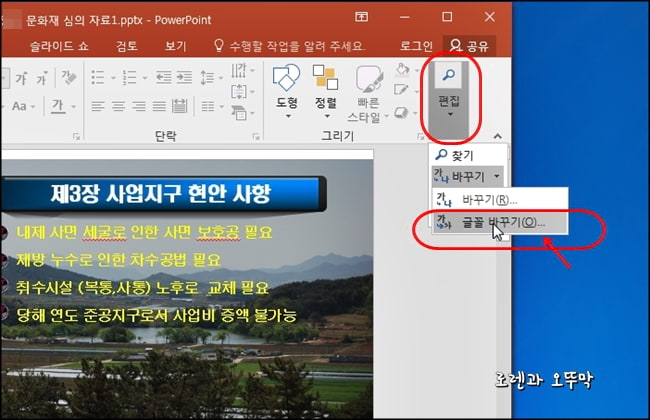
글꼴 바꾸기를 실행하면 아래와 같이 현재.. 이 파워포인트 파일에서 사용 중인 모든 글꼴이 목록으로 표시가 되는데요.. 내가 바꾸기를 원하는 현재 글꼴과 새로운 글꼴을 선택만 해주면 끝납니다.
파워포인트 글꼴 바꾸는 방법(한번에)
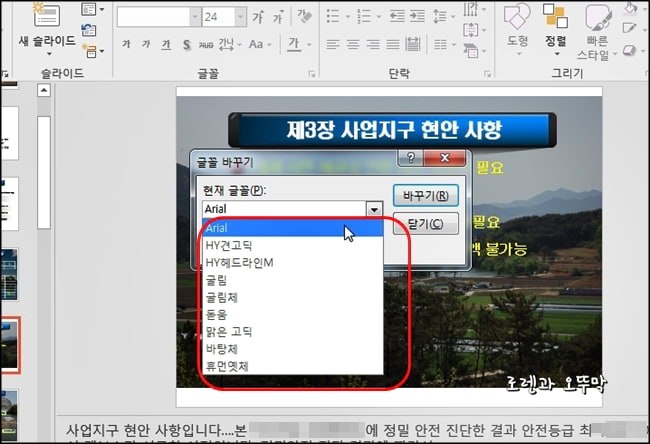
이 글 제일 위에서 보셨던 HY헤드라인M이라는 글꼴을 선택하고 새 글꼴은 '나눔고딕'을 선택해봤어요. 그다음에는 '바꾸기' 버튼을 클릭!
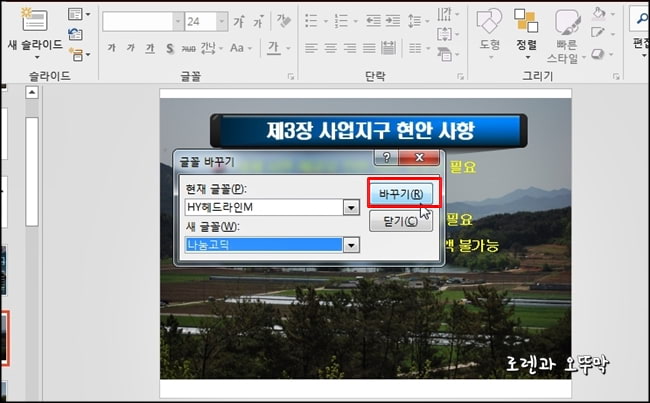
그러면 파일 내용 전체 중 HY헤드라인M이라는 글꼴이 모두 나눔고딕으로 바꿨음을 확인할 수 있습니다.
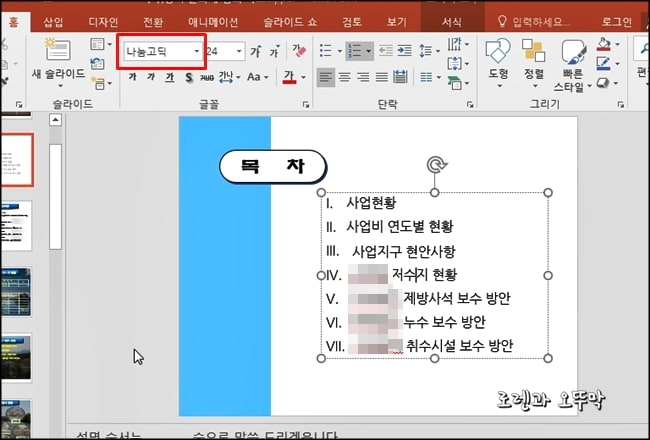
글꼴 '굴림'도 마찬가지.. 새 글꼴을 '나눔고딕'으로 적용 후 바꾸면 됩니다.
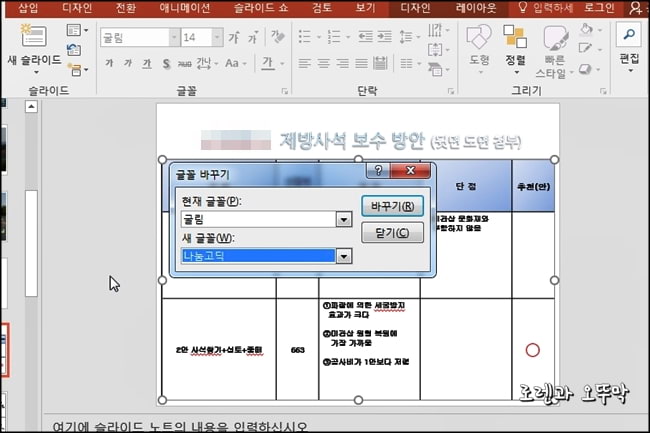
여기까지 파워포인트 글꼴을 한 번에 바꾸는 방법에 대해서 알아보았습니다. 엑셀에도 비슷한 기능이 있는지 확인해봤더니.. 파워포인트에만 있는 기능입니다. 꼭 참고하세요^^
파워포인트 그림 투명도 적용방법
평소에 파워포인트를 거의 사용하지 않는 편이지만, 가끔 간략한 PP자료를 만들때 유용하게 쓰고 있다. 기본적으로 파워포인트는 그 목적때문에.. '그림'이나 '모형'을 상당히 많이 사용하는 프
gong6587.tistory.com
피피티 레이아웃 추가 수정 방법
파워포인트(PPT)에는 기본 제공되는 '레이아웃'이 있습니다. 기본적인 레이아웃 이외에도 직접 사용자가 추가할 수 있어요. 이 작업은 '슬라이드 마스터'를 통해서 가능하고요~ 사용자 본인만의
gong6587.tistory.com
엑셀 테마 색상바꾸는 2가지 방법
직장인들이 자주 사용하는 '엑셀' 프로그램은 스킨 색상이 하나밖에 없을거라고 생각할 수도 있습니다. (사실, 엑셀만의 스킨이라고 하긴 좀 그렇고.. 오피스의 테마 스킨이라고 해야 맞음) 모르
gong6587.tistory.com




댓글