한글 글맵시 상하좌우 대칭 글자 뒤집기
한글 프로그램이, 작성된 글을 상하좌우 반전시키거나 뒤집을 수 있는 기능을 서비스하더라도.. 단순히 입력된 텍스트나 글상자 개체로는 글자 회전이 불가능합니다.
그래서 한글에서 지원하는 개체 가운데, '글맵시'라는 기능을 반드시 사용해야 합니다. 워드의 스마트아트 기능과 꽤 유사한 기능이기도 해요~
이 글은 한글 '글맵시 기능을 통해, 상하좌우 대칭 또는 글자를 뒤집는 방법에 대한 내용입니다.

우선, 글자를 입력하기 위해서 '글맵시' 개체를 만들어야겠죠. 한글 상단 탭 메뉴 중에서 '입력'을 눌러보시면 하위 메뉴들이 보이는데요. '개체 - 글맵시'를 선택하시면 됩니다.
한글 글맵시 편집 방법 알아보기
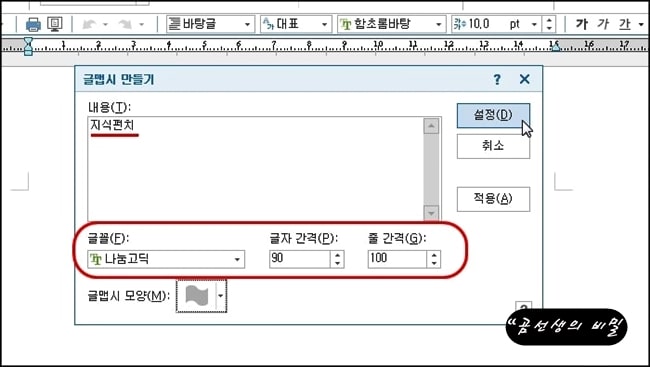
'글맵시 만들기' 대화 상자가 팝업 된 모습이에요~ 위와 같은 대화 상자가 나타나면 '내용'에 본인이 원하는 글자부터 입력해둡니다.
그리고 글맵시 개체에 사용될 글꼴과 글자 간격, 줄 간격 등을 원하는 대로 지정해주세요.
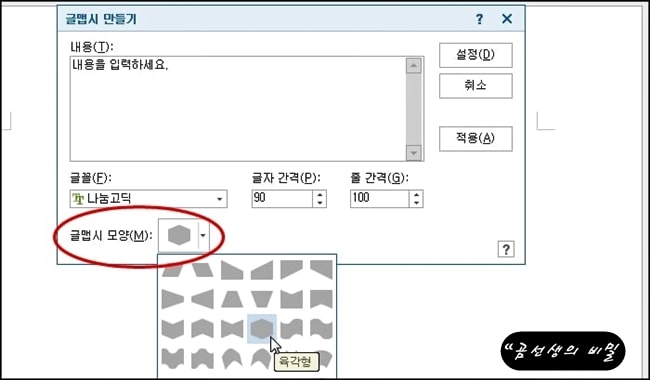
그리고 글맵시의 모양을 지정해 주시면 됩니다.
입력되는 글 내용은 똑같더라도, 위 그림처럼 도형 생김새에 따라서 글자도 모양이 바뀌기 때문에 원하는 모양 선택은 필수조건입니다. 여기서는 예를 들고자, 육각형을 선택했습니다.
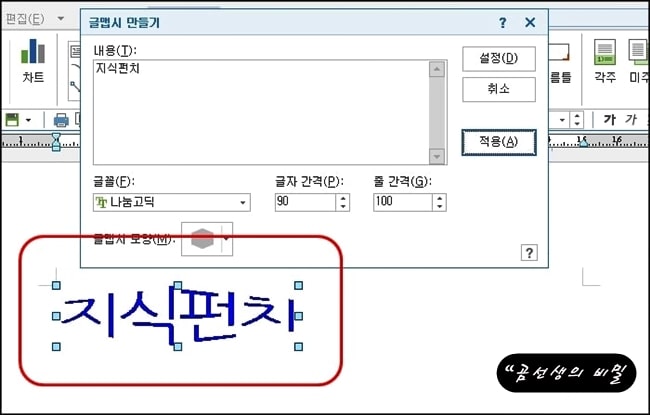
'글맵시 만들기' 대화 상자에서 개인화 설정을 해주고 적용 버튼을 누르면 한글 문서 창에 글맵시 개체가 곧바로 표시됩니다. 만약 생김새가 별로라면 다시 옵션 조절 후 적용하면 되고요.
입력된 글맵시 상하좌우 대칭 적용
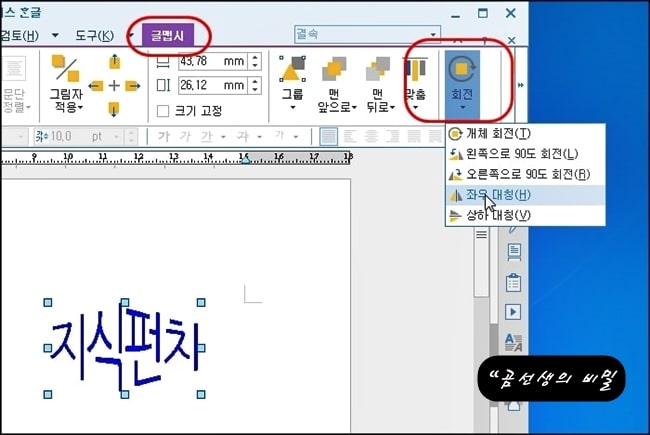
자, 글맵시 개체가 완성되었다면 개체를 상하좌우로 회전시켜 볼까요? 글맵시 개체를 살짝 선택하게 되면 한글 상단에 글맵시라는 탭이 별도로 보입니다.
글맵시 탭 메뉴에는 '회전' 메뉴가 있더라고요. 왼쪽이나 오른쪽으로 90도 회전도 가능하고 '좌우대칭'과 '상하 대칭'적용돼 되니까 직접 테스트를 해보시길 권장합니다.
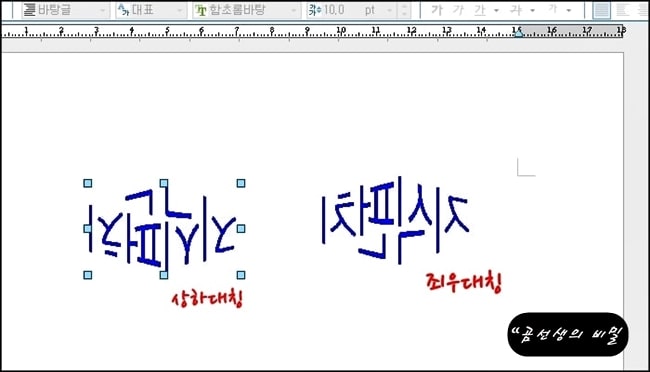
위 화면은 입력된 글맵시 개체를 '상하 대칭'과 '좌우대칭'을 모습이에요. 완전히 뒤집은 상태가 '상하 대칭'이고요~
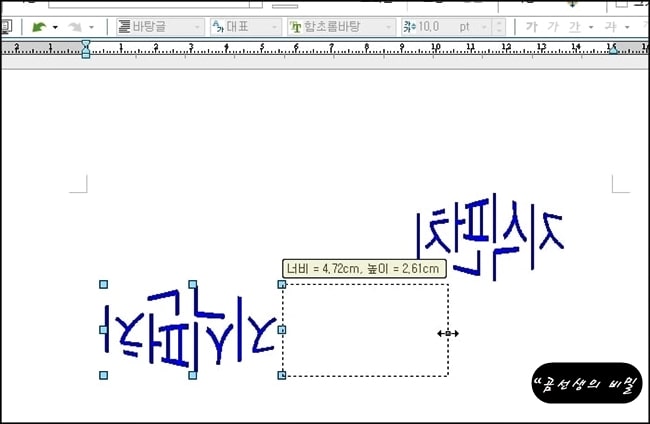
이런 방법 이외에도 글을 회전하는 또 다른 방법도 있습니다. 바로, 마우스를 이용해서 개체를 표시된 사각형의 이동점을 옮기는 것이죠~
그럼 좌우대칭을 만들어 볼까요? 글자 왼쪽 끝 3개의 사각형 점 중에서 하나를 누른 상태에서, 오른쪽 방향으로 드래그합니다.
여기서 중요한 사실은, 반드시 글자 크기를 넘어가야 하며~ 오른쪽에 사각형의 점선이 생기는데, 이 점선 내부에 좌우 대칭된 글이 들어가게 됩니다.
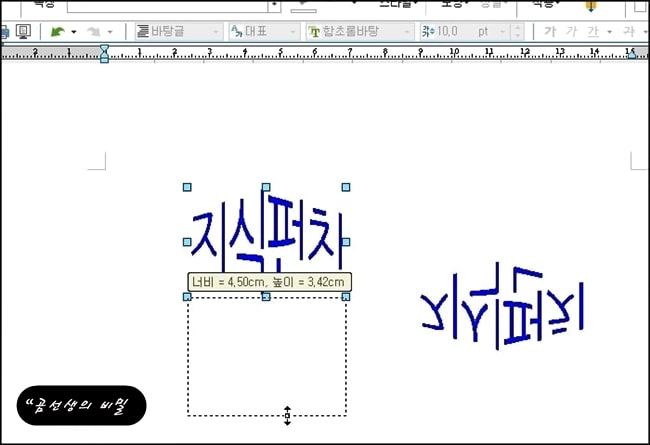
글맵시 개체를 좌우 대칭했던 방법과 똑같이 사각형 점을 아래나 위로 이동하면 상하 대칭이 되겠죠. 직접 몇 번 시도해보시면 이해가 훨씬 더 빠르실 거예요^^
여기까지 한글 글맵시 상하좌우 대칭 및 글 뒤집는 방법에 관해서 설명드렸습니다. 참고하세요~
한글 형광펜 사용 및 인쇄방법
한글 문서를 작성할 때~ 시각적인 효과.. 즉, '강조'나 '가독성'의 목적으로 한글 형광펜 기능을 사용하는 사람들이 많습니다. 개인적으로 한글 프로그램을 즐겨 사용하진 않지만.. 꼭 사용해야
gong6587.tistory.com
한글 두쪽보기의 장단점
한글 프로그램을 평소에 많이 사용하는 편은 아니지만, 어딘가에서 받은 문서가 hwp 파일이라면 어쩔 수 없이 열어서 편집해야하는 경우가 꼭 있다. 기본적으로 한글 문서는 '한쪽'보기 화면으로
gong6587.tistory.com
한글 표 크기 맞추기의 이해
우리가 흔히 사용하는 엑셀처럼, 한글도 '표'의 사용빈도도 상당히 높습니다. 그런데 익숙하지 않는 초보자의 입장에선 표가 마음대로 만들어지지 않거나 이상하게 편집이 되서 불편하고 짜증
gong6587.tistory.com




댓글