엑셀 행열 바꾸기~초간단
다른 사람이 작성한 엑셀 문서를 본인의 기준에 맞도록 편집하는 일은 정말 흔합니다^^ 그중에서 엑셀 표의 각 항목 구조 자체를 바꿔야 하기도 합니다.
가령, 한 가지 예를 들면요.. 엑셀 표 안에 내용이 어떤 조건별로 구분되어 있는데 어떤 항목은 '행'에 있었으면 좋겠고~ 또 어떤 항목은 '열'에 있었음 하는데 편집하려는 문서는 그 반대인 경우가 있겠죠.
바로 이럴 때.. 엑셀 행열 바꾸기 기능이 필요합니다~ 실제로 진짜 간단하기도 하고요.
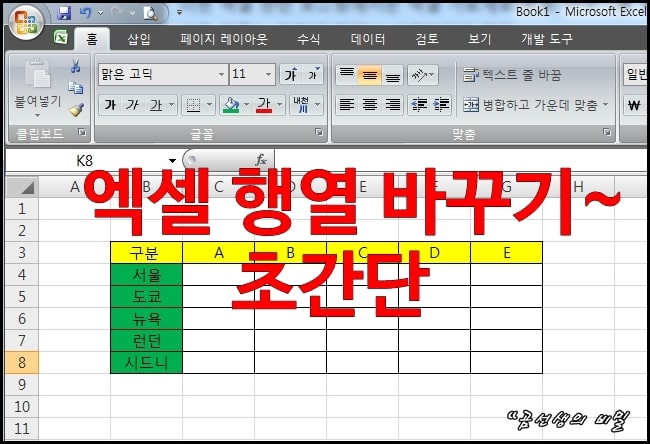
표가 간단하다면.. 항목 하나씩 하나씩 삭제하고 다시 입력할 수도 있습니다. 하지만, 한꺼번에 행열 위치만 바꾸고 싶다면 '복사해서 붙여 넣기'를 사용하면 편리해요^^
이 글에서는 엑셀 행열 바꾸기를 키보드의 ctrl + c 키로 복사해서 붙여 넣는 과정을 설명하려고 합니다.
간단한 설명을 위해서 아주 단순해 보이는 6행 6열의 엑셀 표를 만들었는데요.. 저 상태에서 행열을 바꾸려면 어떻게 해야 할까요?

비어있는 부분에도 숫자로 임의의 데이터값을 입력해두었습니다.
제일 먼저, 표 전체를 선택한 후에.. 키보드 단축키 CTRL + C로 복사합니다. 그러면 저렇게 표 가장자리가 움직이는 점선으로 표시가 되겠죠.
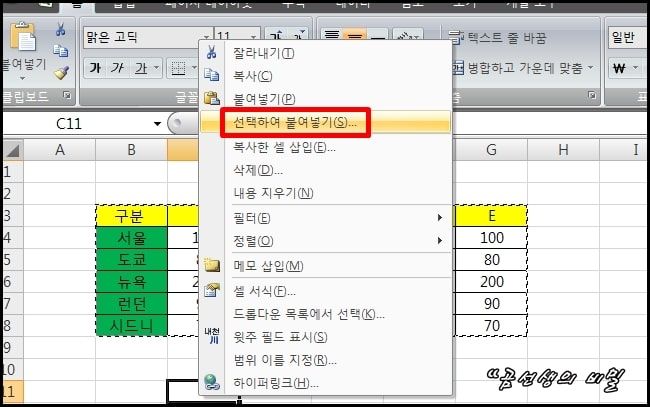
그다음에, 표 근처에 있는 빈 셀에 마우스 오른쪽 버튼 메뉴를 실행하세요~ 그리고 단순한 '붙여 넣기'를 하면 절대 안 되고.. 무조건 '선택하여 붙여 넣기'를 클릭합니다.
엑셀 행열 바꾸기~초간단
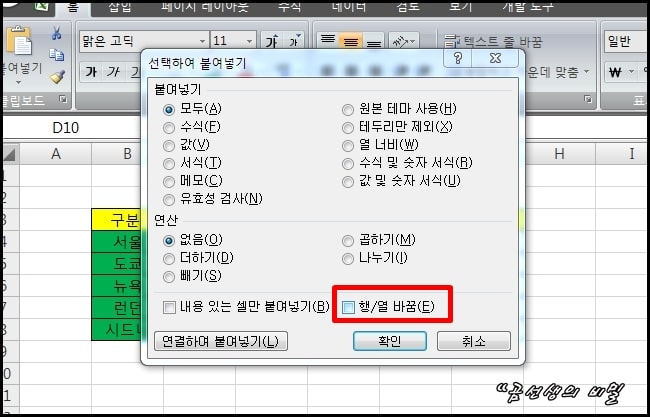
위 화면과 같은 '선택하여 붙여넣기' 팝업창이 열리면, 엑셀 붙여 넣기 관련 다양한 체크 설정들이 보이는데요..
제일 밑부분에 '행/열 바꿈'의 존재를 확인할 수 있고요~ 바로 이 부분을 체크하고 '확인' 버튼만 누르면 엑셀 행열 바꾸기가 실제로 실행됩니다. 간단하죠?
여기서는 엑셀 2007을 기준으로 설명드렸습니다.(다른 엑셀 버전의 경우.. 약간 그 위치가 다를 수도 있음)
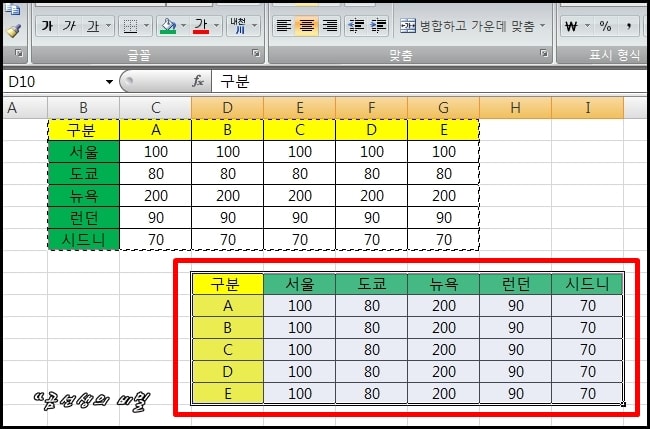
확인해보면, 정말로 엑셀 표안의 행열 위치가 변경되었네요.
우선 가로 항목이었던 A~E가 세로 항목이 되었네요. 세로 항목이었던 서울~ 시드니는 가로 항목이 되었고요. 숫자 데이터도 똑같이 행열이 바뀜~
하지만.. 엑셀 행열 바꾸기 기능이 제대로 적용된 것 같아도, 자세히 보면 조금 이상한 부분이 보입니다.

키보드 단축키로 복사해서 붙여넣는 방식을 통해 엑셀 행열 바꾸기 적용할 경우, 표 안의 데이터 위치만 변하는 것이 아니고요. 표 스타일까지 바뀌는 단점이 있습니다.
다시 말하면, 노란색이었던 행(A~B)가 열로 옮겨지면서 노란색 셀 채움 스타일까지 옮겨진 거죠. 녹색 셀 채움은 그 반대~ 이런 문제도 있으니 행열 바꾸기를 하실 때 반드시 알아두세요^^
엑셀 반복되는 '행' 한꺼번에 삭제하는 방법
엑셀이라는 프로그램은 절대 '완벽'하지 않다. 이런 저런 다양한 문서를 접하고 편집하다보면 이상한 오류나 바이러스 때문에 골치아파지는 경우가 상당하다. 한번은 누군가에게 받은 엑셀 파
gong6587.tistory.com
엑셀의 셀범위내 같은 숫자를 연산하는 방법
어떤 수식이 들어가 있는 엑셀 파일을 편집 과정에서, 특정 셀범위내 하나의 똑같은 숫자를 동일하게 연산이 되도록 적용하고 싶을 경우가 있다. 그 연산이 '더하기'~ '빼기'~ '곱하기'~ 상관없이
gong6587.tistory.com
엑셀 합계 표시 오류가 있다면 무조건 확인 필수!
누군가에게 엑셀 파일을 받아서, 특정 셀의 합계를 구하려고 해보니 똑같은 숫자인데도 불구하고 계산 결과가 나오지 않고 이상하게 '빈칸' 표시되는 경우가 있더라. 왜 그럴까? 이런 문제로 고
gong6587.tistory.com




댓글