오랜만에 사무실 데스크톱 컴퓨터를 켜봤더니, 이상하게도 모니터 밝기가 어둡다는 사실을 알게 되었습니다. 아마도 제가 부재중인 시기에 누군가가 컴퓨터를 사용하면서 뭔가 잘못 손댄 모양이에요.
안 그래도 노안 때문에 기분이 안 좋은데.. 눈이 더 안 좋아질 것 같은 불안한 기분이 들어서 컴퓨터 모니터 밝기 조절을 시도해 보았습니다.
이 방법은 컴퓨터에 설치된 윈도우 OS의 설정을 이용해서 모니터 밝기 조절하는 방법인데요.
의외로 간단하기 때문에, 모니터 밝기가 조금 이상하다 생각되시면 누구나 쉽게 따라 할 수 있습니다.
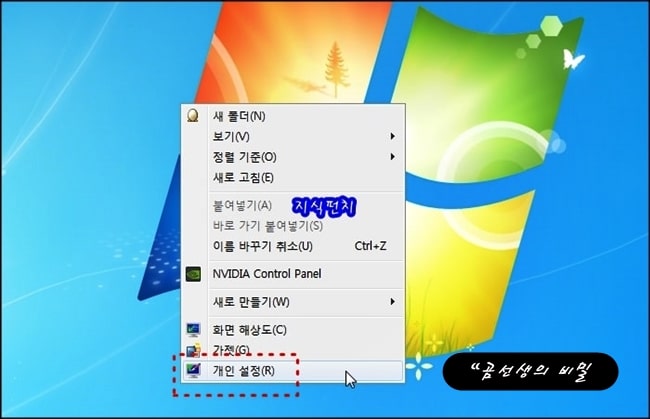
제일 먼저, 윈도우 바탕화면에서 마우스 오른쪽 버튼 메뉴의 '개인설정'을 클릭하세요. 윈도우 제어판으로 들어가도 상관없어요.
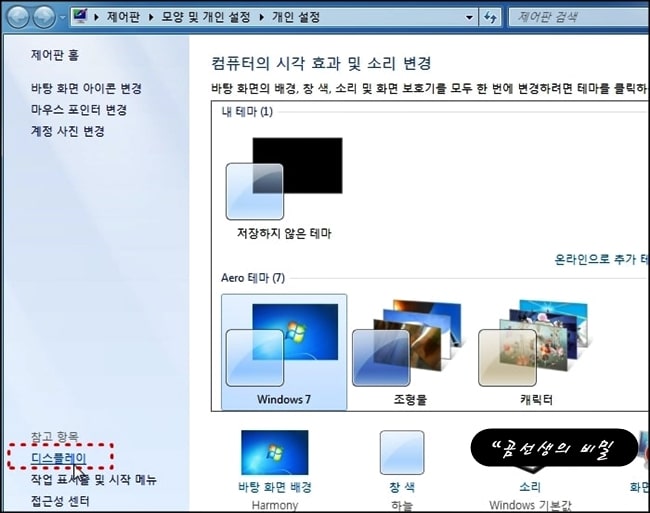
여기서는 윈도우 7을 기준으로 설명드린다는 점은 꼭 참고하세요^^
왼쪽 하단을 보시면 참고 항목에 '디스플레이'라는 글자가 보이는데.. 바로 이 부분에서 컴퓨터 모니터 밝기 조절이 가능합니다.
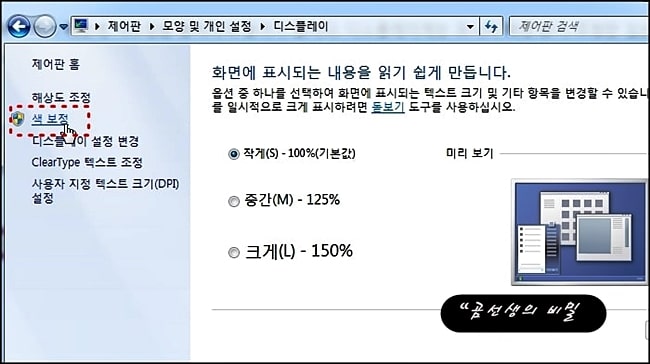
컴퓨터 모니터의 색보정이 필요하기 때문에, '색보정'을 클릭해서 메뉴로 들어가세요.
디스플레이에는 모니터 밝기 조절 기능만 있는 것이 아니라~ 모니터에 대한 전반적인 세부사항까지 조정 가능해요.
여기서는 색보정으로 들어가서 모니터 밝기 조절을 하도록 해볼게요.
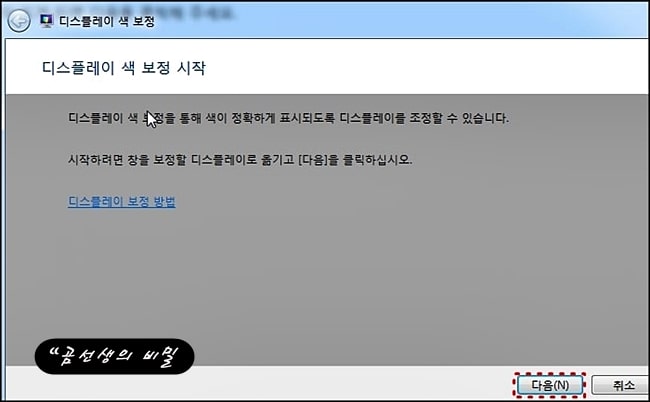
위와 같은 화면(디스플레이 색 보정 시작)이 나타나면, '다음'버튼을 클릭해 주세요.
윈도우의 디스플레이 색보정 기능 활용하기
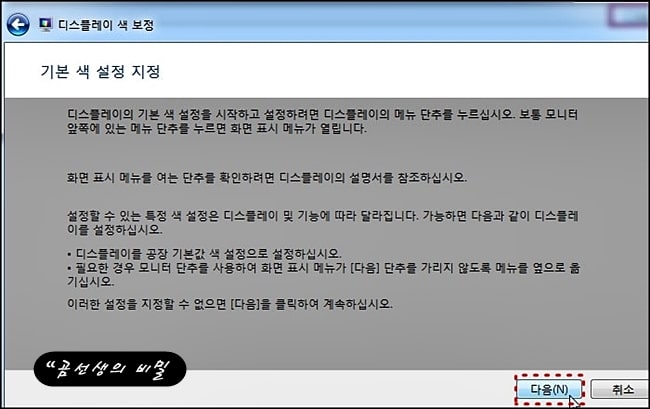
기본색 설정 지정에 관한 설명입니다. '다음'버튼을 한 번 더 클릭하시면 됩니다.

그러면 이렇게 '감마'를 조정하는 샘플 이미지들이 보이는데요.. 3종류가 있으니까 계속하고 싶다면 '다음'버튼을 클릭하세요.
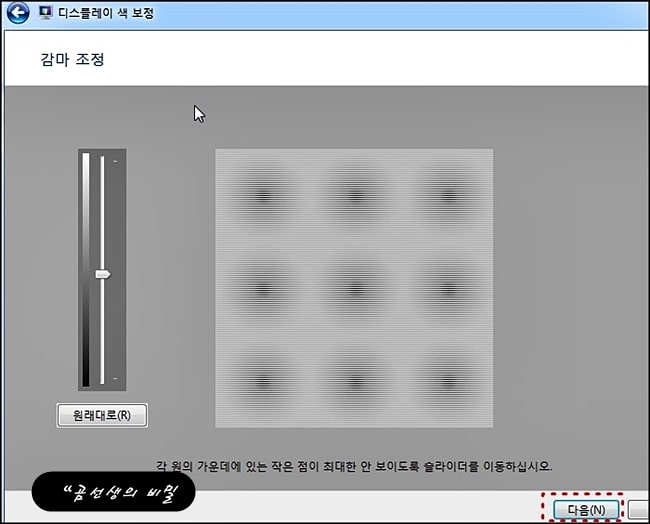
위 왼쪽에 보이는 세로 슬라이더를 이용해서 위나 아래로 끌어당기면서 화면 조정을 해보세요.
오른쪽에 보이는 원 중앙의 작은 점이 최대한 보이지 않도록 설정하시면 됩니다.
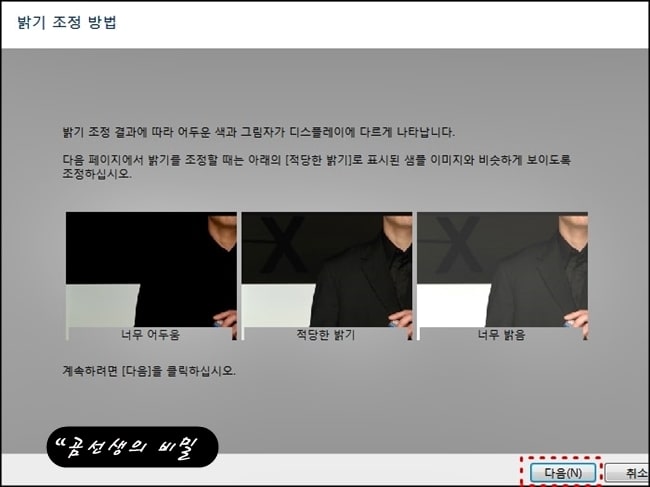
모니터 밝기 조절을 한 결과에 따라, 디스플레이에 위와 같이 다르게 나타납니다.
3개의 사진 가운데, 정중앙의 '적당한 밝기'로 표시된 샘플 이미지와 최대한 비슷하도록 조정하시면 됩니다. 그리고 '다음'버튼을 누르세요

밝기 조정과 마찬가지로 대비 조정도 하시면 되고요~ 3개의 사진 중에 정중앙에 보이는 '적당한 대비'와 거의 비슷하게 보이게끔 조정하시면 됩니다.
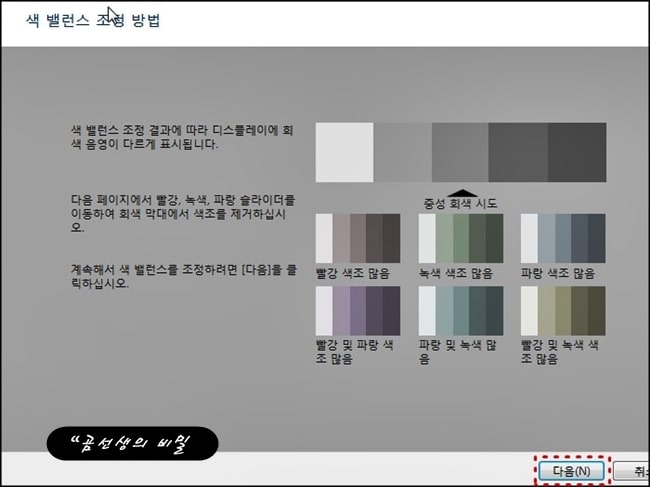
다음은 '색 밸런스 조정'입니다.
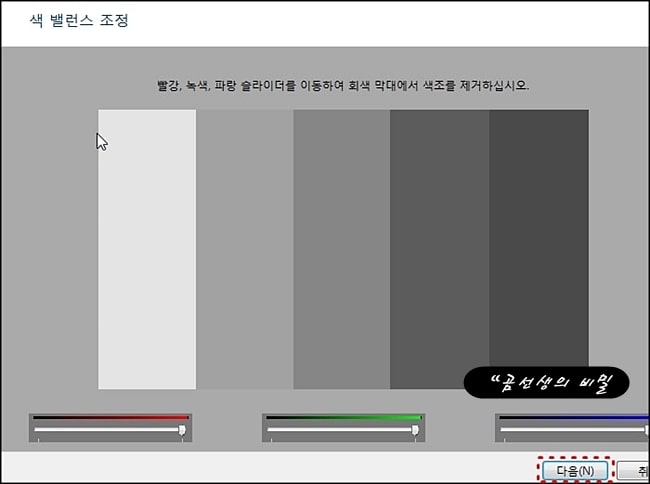
3가지 종류의 슬라이더 (빨강, 녹색, 파랑)를 이용하면서 불필요한 색조를 제거해 보세요.
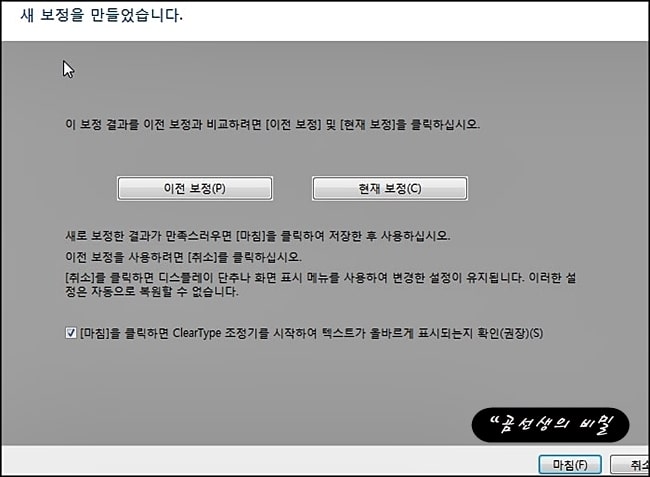
이렇게 보정을 한 결과에 만족할 경우, 제일 밑의 '마침'을 클릭해서 저장 후 사용하면 됩니다. 사실, 위의 샘플 이미지만 보고 비슷하게 조정하면 정말 간단하게 모니터 밝기 조절이 되더라고요.
귀찮고 번거롭지만, 컴퓨터 모니터 밝기가 이상하다면.. 위와 같이 조정하는 게 좋아요.
평소에 컴퓨터와 친한 분들은 화면의 밝기에 아주 민감한 경향이 있습니다. 그래서 모니터가 조금이라도 밝거나 어둡다면 더 피로하고 눈에 좋지 않다는 금방 느끼게 되죠.
저도 직업상 컴퓨터를 거의 매일 사용하는 업무가 많아서, 컴퓨터 모니터 밝기에 민감한 편입니다. 적절한 수준으로 조절해 두니까 정말 눈이 편하고 좋네요. 참고하세요~
컴퓨터에 메모리가 부족합니다? 이렇게 해결!
SSD를 장착한 데스크톱을 2년 넘게 사용 중인데.. 어느 날 갑자기 '컴퓨터에 메모리가 부족합니다'라는 이상한 메시지가 뜨고, 화면이 꺼져버리는 현상이 발생했습니다. 재부팅하면 해결되겠지..
gong6587.tistory.com
윈도우7 화면 모니터에 맞게 회전시키기
우리가 사용하는 컴퓨터의 모니터는 데스크탑이나 노트북이나 전부 가로로 되어 있죠^^ 물론 스마트폰이나 타블렛PC는 가로보기와 세로보기 둘다 가능합니다. 그래서 간혹 컴퓨터의 모니터는
gong6587.tistory.com
윈도우 절전모드 설정과 해제방법
내가 사용하는 컴퓨터에는 윈도우7 OS가 설치되어 있다. 가끔 자리를 비우고 돌아오면 모니터가 꺼져 있거나 컴퓨터가 잠금상태로 되어 있어서 다시 로그인을 해야하는 일이 생기더라. 윈도우
gong6587.tistory.com



