한글 문서에서 만들어진 표 안에 '사진'을 넣어야 하는 경우가 많죠? 사실, 사진 자체를 입력하는 일은 난이도 '하'에 해당될 만큼 쉽습니다^^
그런데 그냥 그렇게 사진 원본을 한글 문서에 넣고 단순히 저장을 해버린다면..나중에 어떻게 될까요? 생각 이상으로 커져버린 용량 때문에, 해당 문서를 열 때마다 버벅거리게 됩니다.
심하면 오류가 생겨 열지도 못하는 상황이 생길 수도 있겠죠~ 사실, 한글 사진 용량 줄이기 방법은 '설정'만 변경해주면 용량이 차이가 상당히 큽니다.
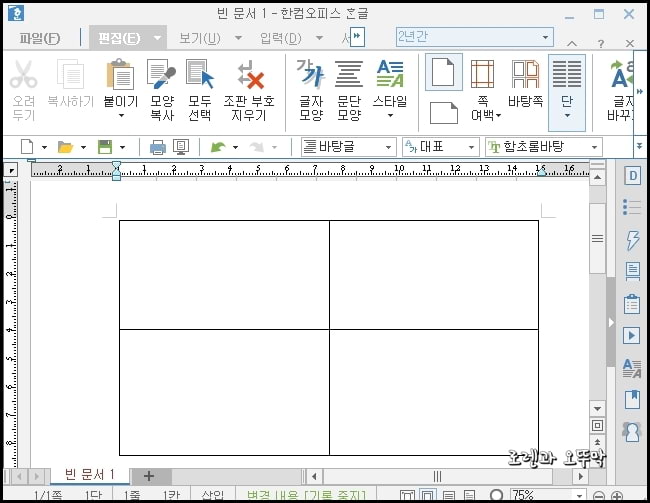
예를 들기 위해서, 위와 같은 4칸의 표를 만들어보았습니다. 보통, 각종 보고서 등을 한글로 작성할 때 이렇게 '표'안에 사진을 넣는 사람이 대다수입니다.
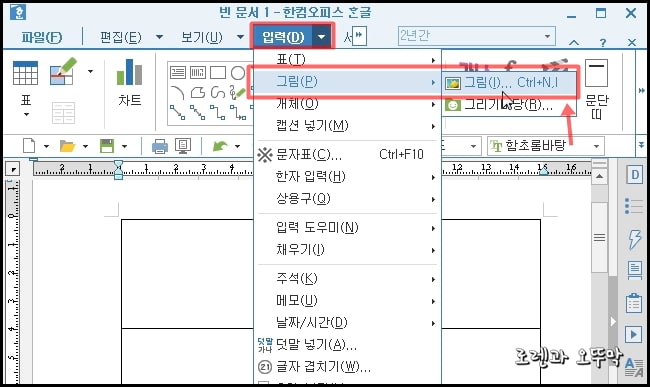
한글의 상단 탭메뉴에서 '입력'을 눌려보면 '그림'을 찾을 수 있어요~ '그림 - 그림'을 클릭!

그러면 이렇게 사진을 불러와서 표 안에 각각 들어갈 사이즈로 축소 삽입이 가능해져요. 비어있던 4개의 표 속에 사진 4장을 넣고 저장했을 뿐인데..
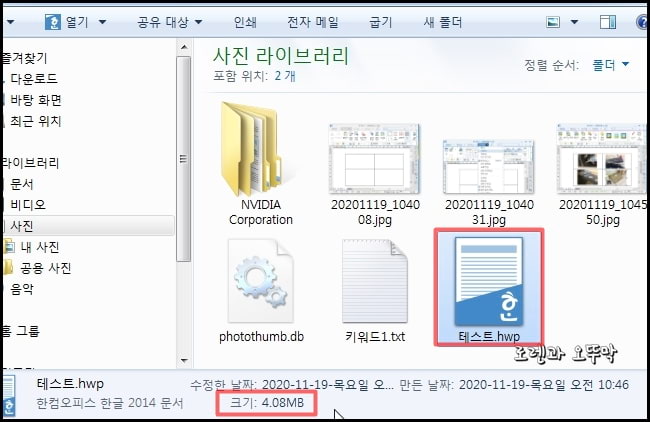
용량을 확인해봤더니 한글 문서 용량이 4.08MB네요~ 만약 사진 원본의 용량이 더 켰다면 한글 문서도 그만큼 더 커졌을 수도 있습니다.
이 상태로 계속 같은 문서에 사진을 여러장 첨부하면.. 용량은 훨씬 더 많아지게 됩니다. 그래서 한글 사진 용량 줄이기 설정이 반드시 필요해요.
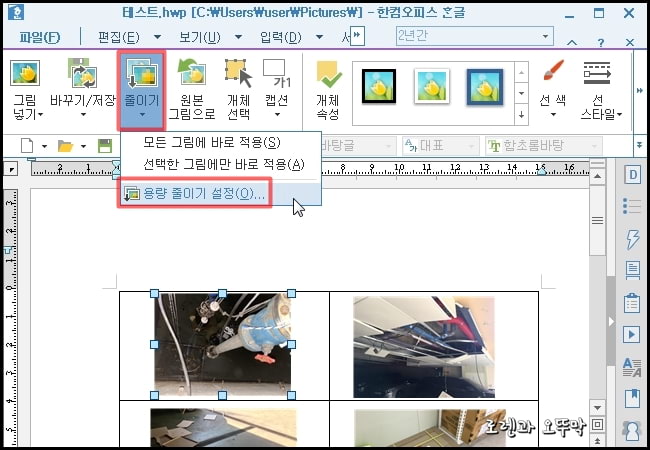
먼저, 표안의 사진을 한 장 선택한 다음에.. '줄이기'라는 메뉴를 선택하세요~ 저기 '용량 줄이기 설정'이 보이시죠?
한글 사진 용량 줄이기~확실한 차이 비교
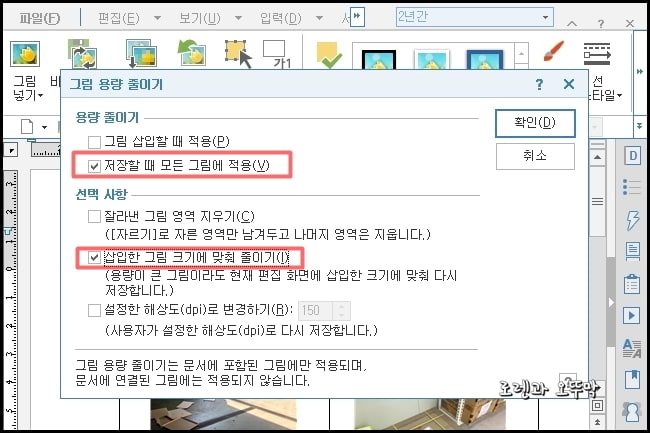
사진 용량 줄이기 대화상자의 모습입니다. '용량 줄이기'에서 '저장할 때 모든 그림에 적용'을 필수 체크!
그리고 그 밑의 선택 사항에서는 '삽입한 그림 크기에 맞춰 줄이기'를 선택했습니다. 이 부분은 실제로 적용해보고 결과물을 비교해보는 것이 좋아요~ 꽤 많은 용량 차이가 나거든요.

'삽입한 그림 크기에 맞춰 줄이기'를 체크한 상태로 한글 문서를 저장했더니.. 같은 사진이 담긴 문서였는데 용량이 엄청나게 줄어들었습니다. 용량을 보니까 겨우 38.5KB에 불과합니다.

하지만.. 이 방법은 문제가 있습니다. 다시 한글 문서를 열어서 확인해보면.. 사진의 화질이 현저하게 저하된 상태예요.
이렇게 화질이 심하게 나빠질 정도니까, 용량도 그만큼 확~ 줄어든 거죠. 그래서 용량 자체가 줄어들더라도 이 방법은 비추천합니다.
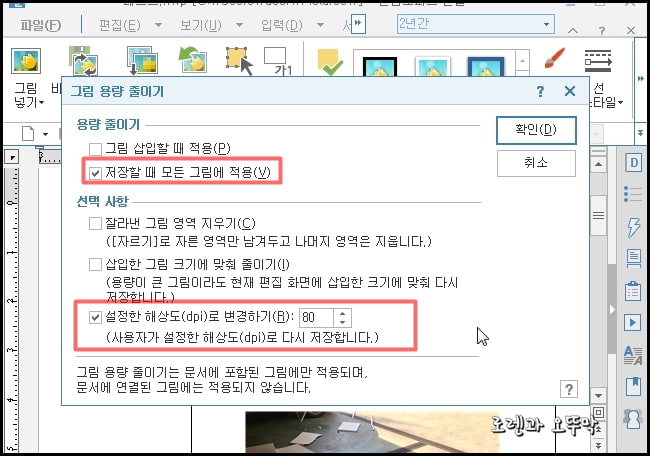
그래서, 한글 사진 용량 줄이기 대화 상자에서 '선택 사항'은 무조건 '설정한 해상도(dpi)로 변경하기로 선택하세요.
사진 원본이 150 dpi였다면 80 dpi 정도면 충분합니다. 물론 본인이 원하는 대로 더 줄일 수도 있겠죠^^ 과연 얼마나 줄어들까요?
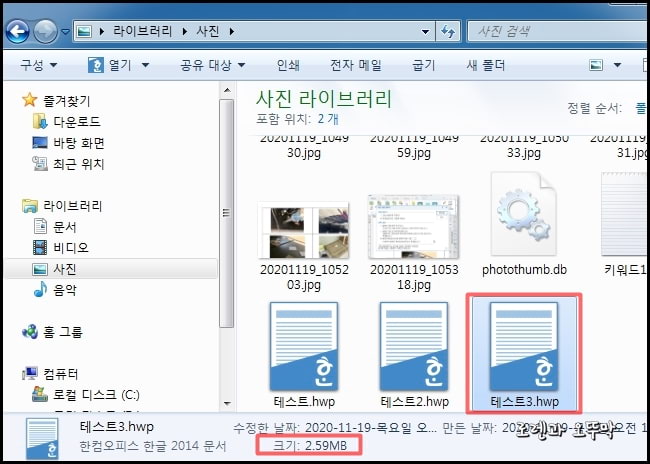
화질 저하가 거의 없어 보이는 해상도 설정으로 한글 문서를 저장한 결과.. 용량이 2.59MB입니다. 그래도 이전보다 약 30% 이상 감소했네요~ 이 정도만 해도 한글 사진 용량 줄이기는 성공입니다.
문서를 저장하는 순간, 모든 사진에 똑같이 적용되는 설정을 했기 때문에.. 문서 속 사진 한 장만 손봐줘도 싶게 용량을 줄일 수 있는 거죠~ 참고하세요^^
한글 그림 용량 줄이기 설정방법 2가지
평소에 '한글' 프로그램으로 문서 편집을 하면서, 사진이나 그림 등을 넣는 경우가 많은 편이다. 하지만 그게 1~2개정도가 아니고 상당히 많아지면 파일 용량도 덩달아 커지더라. 제일 큰 문제는
gong6587.tistory.com
한글 도장 삽입하는 방법(투명한 배경)
한글이나 엑셀 등의 프로그램을 이용해서 작성한 문서를 누군가에게 제출하고자 할때, '도장'을 찍어야 하는 경우가 있습니다. 직접 방문을 해서 제출하는 경우라면 진짜 도장을 손으로 찍으면
gong6587.tistory.com
한글 네모 체크표시 만드는 2가지 방법
한글 프로그램을 사용하다보면, 문서 양식에 따라.. 네모에 '체크'를 해야 하는 부분이 있더라구요. 종이에 인쇄를 해서 손으로 체크해도 되지만.. 굳이 그렇게 하지 않아도 문서 편집과정에서
gong6587.tistory.com



