장기간 똑같은 컴퓨터를 사용하고 있다는 언제 윈도우 OS를 설치했는지 호기심이 생길 수도 있습니다.
그 방법은 쉬워요~ 도스창을 실행시킨 다음에 특정 명령어를 입력하면 되니까요. 그 명령어의 이름은 'systeminfo'입니다.
단순히 윈도우 설치일자뿐만 아니라 해당 OS의 버전 종류와 BIOS 정보.. 그리고 최근에 부팅한 날짜까지 알려줍니다.
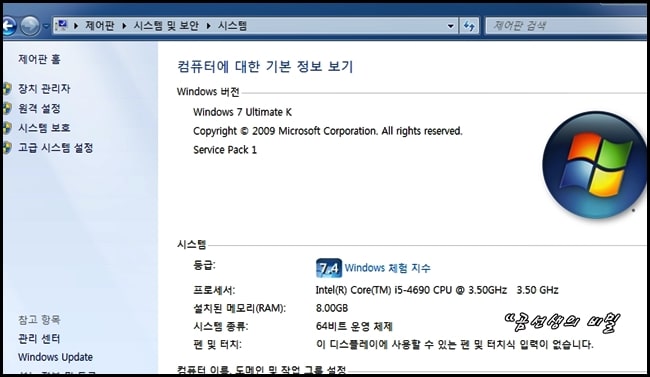
일반적인 관점에서 보면.. 윈도우 제어판에서 시스템 정보에서 설치일자가 당연히 있을 거라 생각하기 쉽습니다.
그런데 위 화면에 보이시죠? 전혀~ 그런 정보는 없습니다. 단순히 어떤 종류의 윈도우 버전인지 몇 비트의 운영체제인지 정도만 확인할 수 있어요.
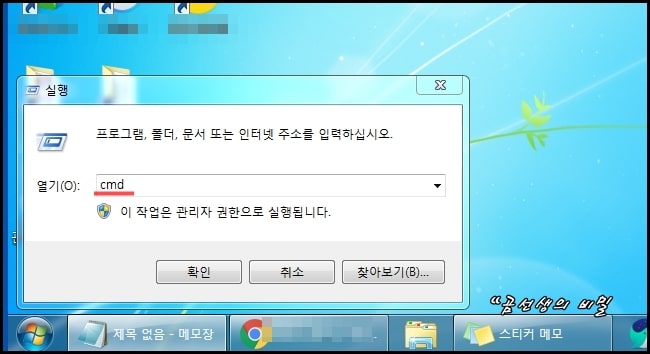
그래서 윈도우 실행창을 열어서 cmd명령어를 입력합니다.
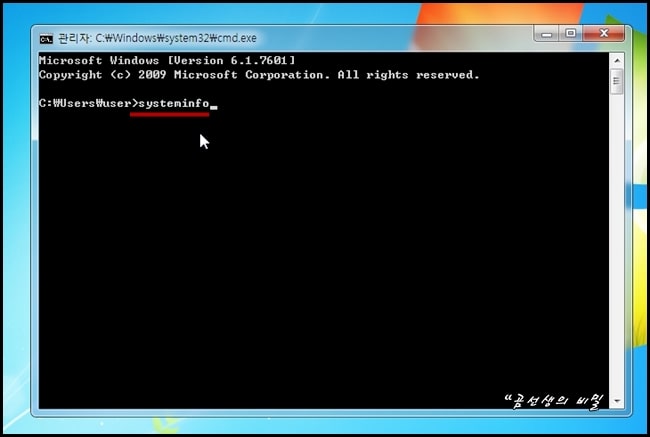
검은색의 도스 창이 나타나면 여기에 'systeminfo'라고 입력하고 엔터키를 누르세요.
윈도우7 설치일자 조회와 결과 확인!
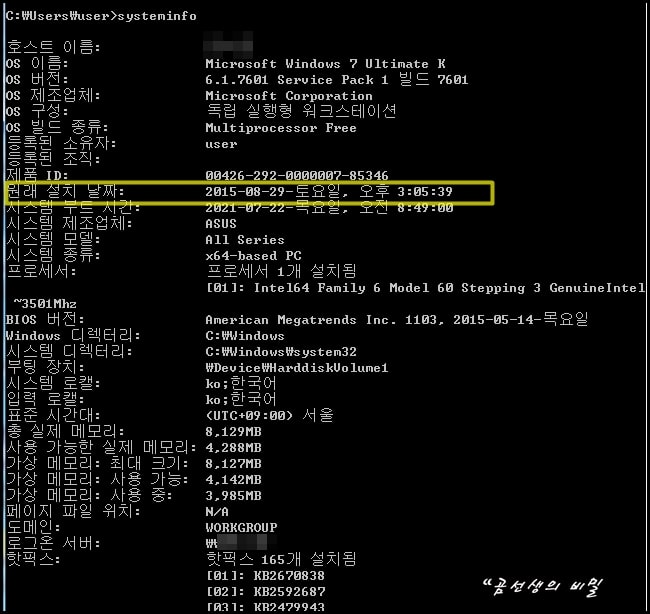
그러면 위와 같이 수많은 정보가 나타나는데요.. OS 이름과 버전.. 제조업체를 비롯해서 메모리, BIOS 버전까지 알 수 있습니다.
윈도우 설치일자 확인의 경우.. '원래 설치 날짜'에 보입니다. 2015년 8월에 처음 설치했었군요.

보다 더 간단하게 설치일자만 알려주는 명령어도 있는데요... 도스 창에 'wmic os get installdate'라고 입력해보세요.
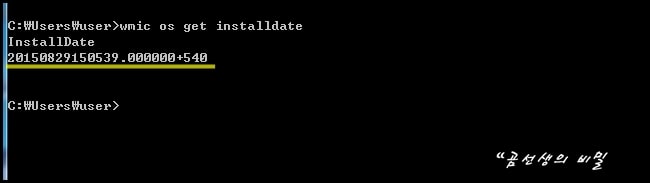
결과는 딱 한줄입니다. systeminfo 결과와는 다르게 굉장히 심플하네요. 그런데 조금 알아보기 어렵다는 단점은 있습니다.
앞쪽을 보면 2015년 8월 29일 오후 3시 5분 39초까지는 알겠는데.. 그 뒷부분은 잘 모르겠네요.
아무튼 이런 방법을 통해 내 컴퓨터에 설치된 윈도우 OS의 설치일자를 정확하게 알 수 있습니다.
✅윈도우 제품키 확인은 '키파인더(keyfinder)'로!
윈도우 제품키 확인은 '키파인더(keyfinder)'로!
컴퓨터에 설치된 윈도우 OS가 제대로된 정품이라면 제품키 스티커가 컴퓨터 뒷면 혹은 옆면에 어김없이 붙어있다. 아니면 사용설명서에 붙어 있는 경우도 있다. 하지만 그게 아니라 어둠의 경
gong6587.tistory.com
윈도우 정품인증 크랙 업데이트 필수(KMSauto)
윈도우를 어둠의 경로를 통해 설치했다면, 누구나 윈도우 정품인증 관련 메시지를 우연찮게 접하게 됩니다. 이런 경우, 아무것도 모르면 당황하기 쉬운데요~ 예전부터 KMSauto라는 곳을 이용하면
gong6587.tistory.com
윈도우 자동 종료 시간 설정 방법~ 쓸만하다
컴퓨터에 설치된 윈도우 OS의 버전과 상관없이, 내가 원하는 시간에 컴퓨터가 자동으로 꺼지도록 설정할 수 있는 방법이 있습니다. 업무상 컴퓨터를 켜둔 상태에서 외출을 갔다가 곧바로 퇴근하
gong6587.tistory.com



