오토캐드 stretch 객체 신축방법
오토캐드 도면의 특정 '객체'를 내가 원하는 부분까지 연장을 하고 싶다면 '신축'기능이 상당히 유용합니다.
다양한 캐드 명령어 가운데 'stretch'를 바로 그 기능을 담당하고 있지만, 사실 이게 100% 완벽하진 않더라고요. (경우에 따라서는 적용이 되지 않는 객체가 있음)
이번 포스팅에서는 오토캐드 객체 신축을 위해 stretch 명령어의 기본적인 적용방법에 대해서 설명드리려고 합니다.
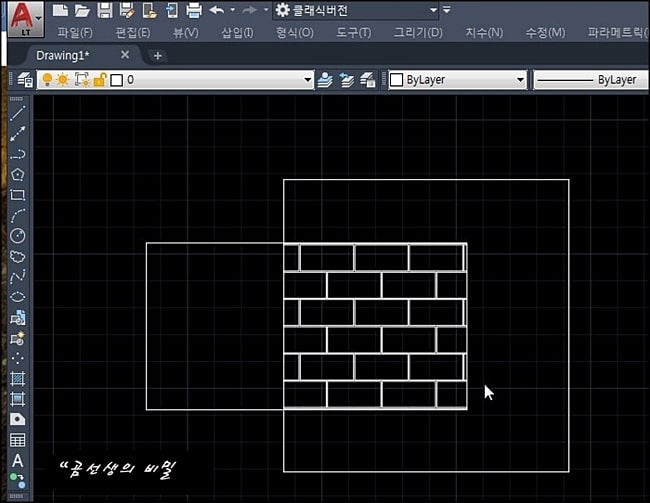
오토캐드 stretch 명령어를 설명하고자, 위와 같이 사각형 두 개가 겹쳐지고 벽돌 모양의 해치가 표시된 임의의 도면을 작성해보았습니다.
이 도면에서 큰 사각형을 자세히 보세요. 이 사각형의 세로 길이는 그대로 고정된 상태에서, 가로길이만 내 마음대로 신축하고 싶다면 어떻게 해야 할까요?
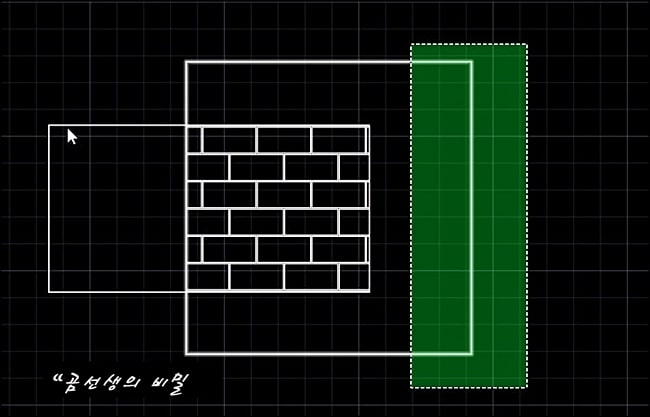
그렇게 하고 싶다면.. '위치 선정'이 제일 중요합니다. 사각형 객체를 전부 선택하는 것이 아니라, 늘리고자 하는 방향의 한쪽 모서리만 선택해야 합니다.
물론, 이렇게 하더라도 사각형 객체가 선택되기는 합니다만.. 오토캐드 strecth 명령어는 꼭 이렇게 적용해야 한다는 사실을 이야기드리고 싶네요^^
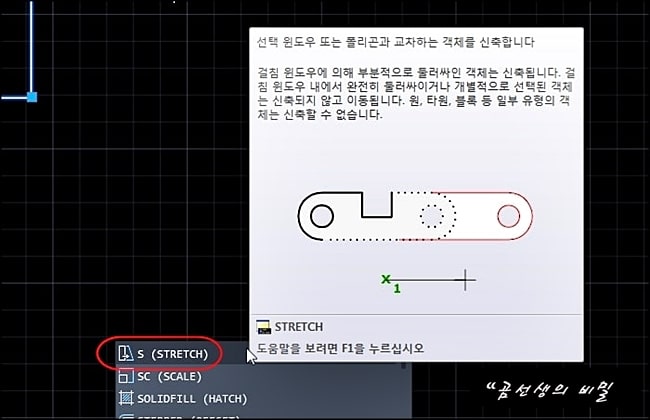
오토캐드 실행창에 단축키 's'를 입력하면 stretch 명령어가 제일 위에 표시되는데요. 위 화면처럼 간략한 설명까지 등장합니다.
선택 윈도우 또는 폴리곤과 교차하는 객체를 신축합니다'라고 하는데. 제가 설명드린 부분이 바로 '선택 윈도우'입니다.
하나의 객체더라도 한쪽 방향의 모서리를 윈도우하면 그 부분을 기준으로 신축 기능이 적용되는 것이죠.
stretch명령어 설명에도 분명히 나와있지만, '원'이나 '타원', '블록' 등 일부 유형의 객체는 신축이 불가능하다고 하니까 꼭 참고하세요.
오토캐드 stretch 명령어 객체 신축~ 상세 방법은?
이제부터 캐드 stretch 명령어의 상세 적용방법에 대해서 설명드립니다.
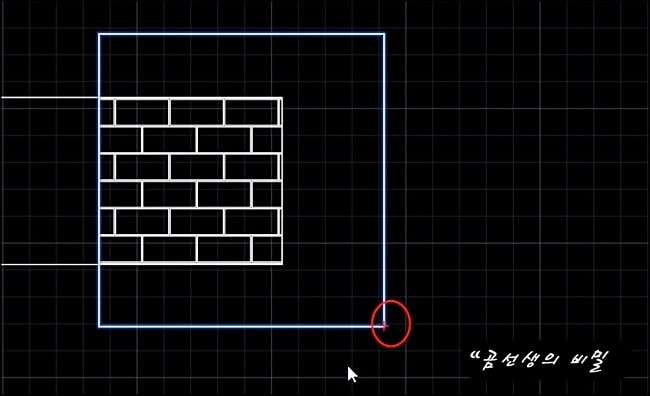
객체가 선택되면 해당 객체가 파란색으로 보이는데요..여기서 신축할 방향의 기준점을 선택합니다. 오른쪽 하단부 꼭짓점을 선택한 다음..
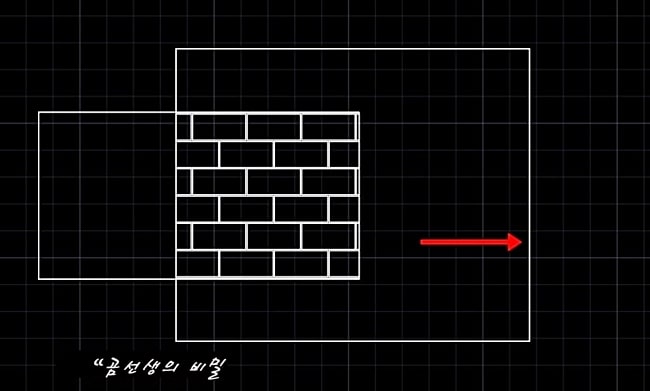
그 상태에서 오른쪽으로 마우스 드래그를 해보면, 움직인 방향으로 사각형 객체가 늘어나게 됩니다. 세로 길이는 그대로 고정인거 보이시죠?
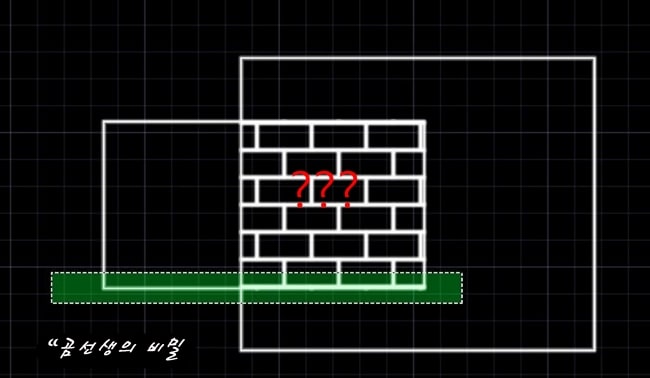
이번에는 왼쪽에 겹쳐진 작은 사각형을 가로길이를 고정한 상태에서 세로 길이만 늘려보겠습니다. 위와 같이 윈도우로 범위를 선택하세요~ 늘릴 방향의 모서리만 선택한다고 이야기드렸죠?
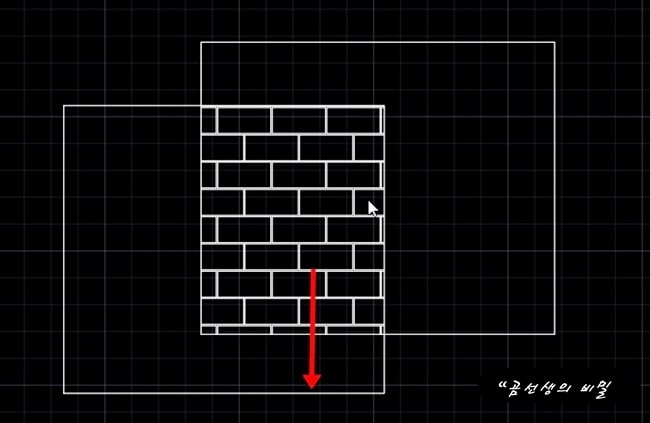
객체를 선택한 상태에서 오토캐드 stretch 명령어를 실행한 다음, 기준점을 정하고 마우스 드래그로 밑으로 내려주면 쉽게 신축이 가능합니다.
이 글에서는 stretch 명령어의 아주 단순한 사용방법에 대해서만 이야기드렸는데요. 실제 캐드 작업 시에는 다양하게 활용이 가능하니까~ 기본 개념에 대해서만 이해해두셨으면 좋겠네요^^
✅캐드 도면 크기 똑같이 만들기(축척 비율 필요 없음)
캐드 도면 크기 똑같이 만들기(축척 비율 필요없음)
같은 캐드 도면 틀을 사용하더라도 어떤 도면은 크고 어떤 도면은 작은 모습을 흔히 볼 수 있다. 만약 큰 사이즈의 도면 틀 작은 틀만큼 줄이거나 혹은 그 반대로 크게 늘리려고 한다면 꼭 축척
gong6587.tistory.com
오토캐드 도구막대 다시 만드는 방법
오토캐드(AUTOCAD)를 한번이라도 사용해봤다면 알겠지만, 정말 수많은 '도구막대'가 존재한다. 하지만, 그 종류에 비해서 실제 캐드 작업에는 필요없는 도구들도 정말 많더라.(물론 이 부분은 주관
gong6587.tistory.com
정육면체 전개도~ 캐드로 그리는 방법
정육면체를 실제 종이를 접어서 만들 경우, 당연히 종이에 펼쳐진 도면이 필요하다. 흔히 말하는 '전개도'는 입체적인 도형을 펼쳐서 평면에 그린 그림이다. 직접 손으로 그리는 것 보다는, 캐드
gong6587.tistory.com




댓글