카카오톡 대화내용 저장 2가지 방법 비교
카카오톡을 이용한 사적인 대화, 공적인 대화를 떠나 나중에 '법'적인 문제가 발생하는 일이 종종 있습니다.
예기치 못한 '소송'사건에 휘말리면 당황할 수밖에 없는데요. 그래서 기존에 대화했던 내용은 함부로 지우는 것보다 주기적으로 백업을 해두거나 캡처로 저장하세요.
증빙자료로 남겨두면 나중에 관련 문제가 생길 때, 대응하기 수월합니다. 법적 대응에는 당연히 '근거'가 충분히 존재해야 하니까요^^ 여기서는 카카오톡 대화 내용을 저장하는 2가지 방법에 대해서 설명하고자 합니다.
1. 아이폰 사용자는 아이튠즈로 전송하기
첫 번째 방법은 아이튠즈로 대화 내용을 한꺼번에 올리는 방법입니다.
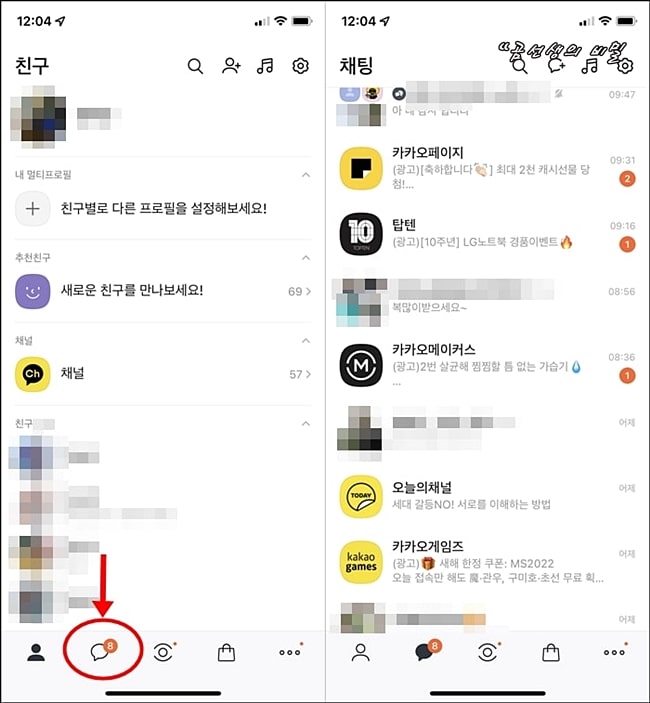
카카오톡을 실행한 다음에 채팅방 목록으로 들어가서 저장하려는 채팅방을 선택하세요~

해당 채팅방이 열린 상태에서 오른쪽 제일 윗부분 아이콘(막대 3개)을 터치하면 채팅방 서랍, 대화 상대 등이 보일 텐데요.. 제일 밑에 톱니바퀴 모양의 아이콘을 터치해보세요.
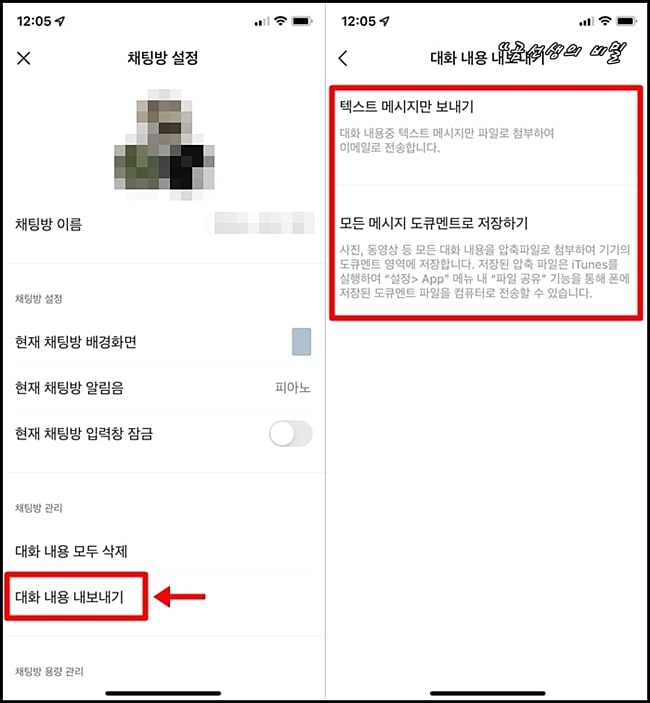
그러면 위와 같이 채팅방 설정으로 진입하게 됩니다. 여기서 '채팅방 관리 - 대화 내용 내보내기'를 터치~ 두 가지 메뉴가 보이는데요..
채팅방에서 주고받은 사진, 동영상을 포함할 것인지? 단순히 대화만 저장할 것인지? 선택하면 됩니다. 증빙자료로 사용할 목적이라면 당연히 '모든 메시지 도큐멘트로 저장하기'를 선택!
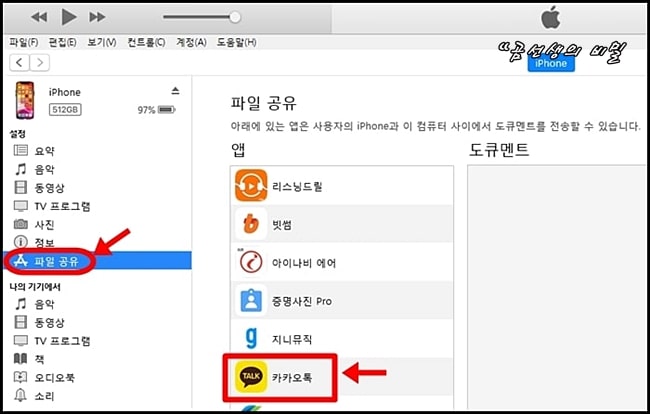
저장이 되었다면.. 이제 PC에서 아이튠즈로 접속하세요(이때, 아이폰 연결은 필수!) 왼쪽 설정의 '파일 공유' 페이지를 열어보면 아이폰에 설치한 앱이 보이는데요. 카카오톡을 클릭합니다.
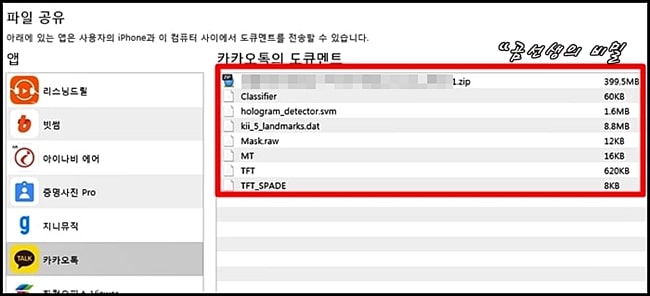
그러면 카카오톡의 도큐멘트 파일이 모두 표시됩니다. 이 파일이 바로 카카오톡에서 내보낸 해당 채팅방의 대화 내용들입니다. 사진, 동영상까지 포함해서 저장했더니 용량이 제법 크네요.
카카오톡 대화내용 저장 2가지 방법 비교
저기 보이는 압축파일만 따로 PC로 옮겨서 압축을 해제해 볼게요^^

압축을 해제했더니.. 정말로 사진과 동영상 파일이 모두 저장되어 있네요. 그런데 대화 내용은 따로 텍스트 파일(txt)로 저장되었음을 확인할 수 있습니다. 즉, 캡처된 내용이 아니라는 의미죠.

메모장에서 열어보면 정말 단순 대화 내용만 저장되었네요. 그래도 날짜와 시간은 명시되어 있는데.. 이런 걸 보면 차라리 캡처가 더 나을 것 같기도 합니다 ㅎㅎ
2. 카카오톡 캡처 기능 사용하기
두 번째 방법은 '캡처'인데요. 스마트폰의 캡처 기능을 사용하지 않아도.. 카카오톡 자체에 캡처 기능이 있습니다. 여전히 모르는 분들이 대다수죠~
그런데 예전에 이 기능이 한꺼번에 자동으로 분할되어 저장되는 기능이 있었으나, 지금은 직접 범위를 지정해서 저장을 해야 하는 불편함이 있습니다 ㅠㅠ
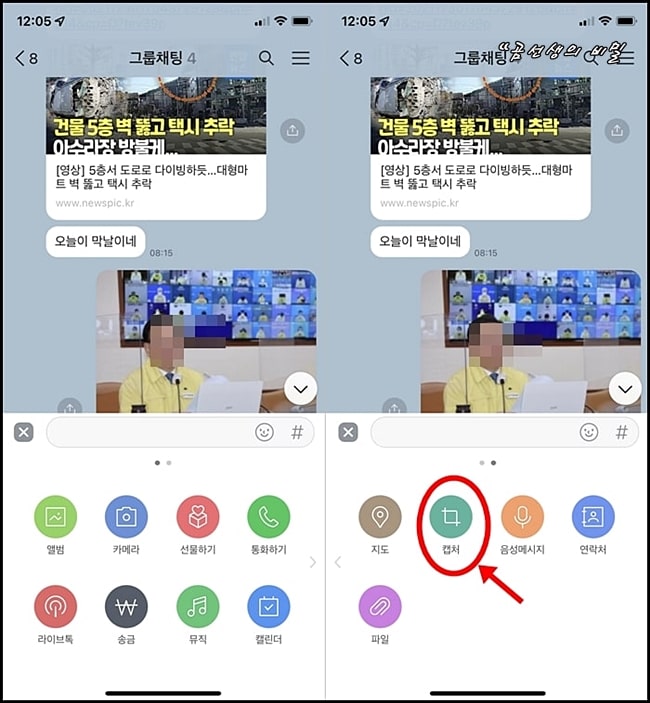
채팅방이 열린 상태에서 하단부 +버튼을 터치하면 숨겨진 다양한 기능들이 보이는데요.. 두 번째 페이지를 보면 '캡처'기능을 찾을 수 있습니다.
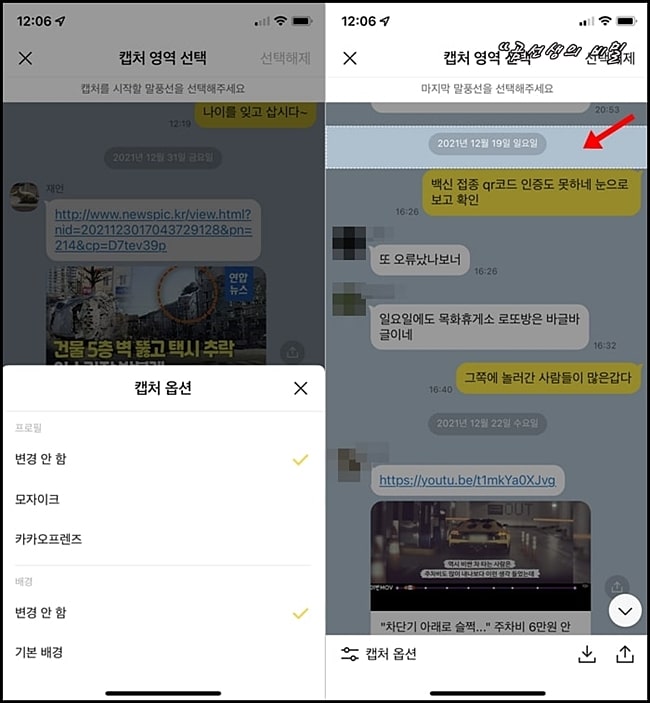
캡처 옵션은 불필요한 부분을 모자이크 처리하거나 배경을 바꾸는 기능이 전부라서 선택사항이고요. 캡처 기능은 일단, 시작한 부분과 마지막 부분을 지정한 다음에 '저장'버튼을 누르기만 하면 끝납니다^^
이때, 캡처 범위를 지나치게 길게 설정하면 저장이 되지 않아서 범위를 다시 지정해야 하니까.. 적당히 조절해야 합니다. 자동 분할 기능이 왜 사라졌는지 모르겠네요.
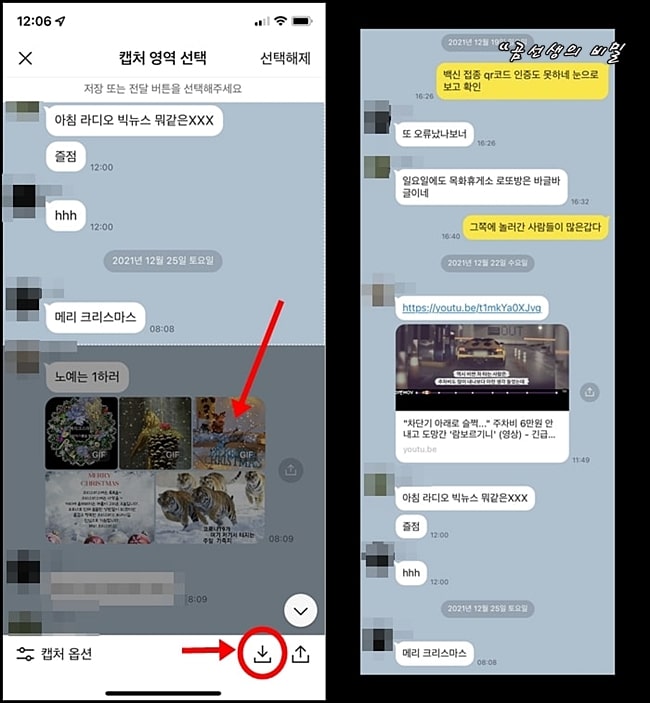
캡처 화면 제일 밑에 저장 버튼이 보이시죠?
터치하면.. 카메라 앨범에 자동으로 저장되고요. 범위가 길면 길쭉하게 보이는데.. 확대하면 화질은 좋습니다. 나중에 법적인 문제가 생기면 해당 부분만 편집해서 사용하면 됩니다.
여기까지 카카오톡 대화 내용 저장 2가지 방법 비교에 대한 내용이었습니다. 꼭 참고하세요~
카톡 캡쳐~우오오 이런 기능이 있었다니
카카오톡에는 정말 다양한 기능이 숨어있다. 원래 특정 어플을 장기간 사용하다보면.. 자주 사용하던 기능만 사용하는 경향이 있는데, 생각을 바꾸면 신기하다 싶을 정도로 괜찮은 기능을 발견
gong6587.tistory.com
카톡 멀티프로필 설정, 삭제하기
개인 카톡 계정은, 사진도 올리고 좋아하는 글귀를 써서 예쁘게 꾸밀 수가 있는데요. 문제는, 친구 등록을 하지 않는 사람들도 내 계정 프로필을 볼 수 있다는 사실입니다. 원치 않는 사람들에게
gong6587.tistory.com
카카오톡 예약전송 방법과 단점
임대업을 하다 보면, 똑같은 내용의 공지를 카카오톡 메시지로 전송하는 일이 빈번합니다. 실제로 카카오톡을 사용하지 않는 사람은 찾아보기 어렵죠^^ 매월 말에 관리비 내역서를 첨부해서 전
gong6587.tistory.com




댓글